GA4创建AI流量图表
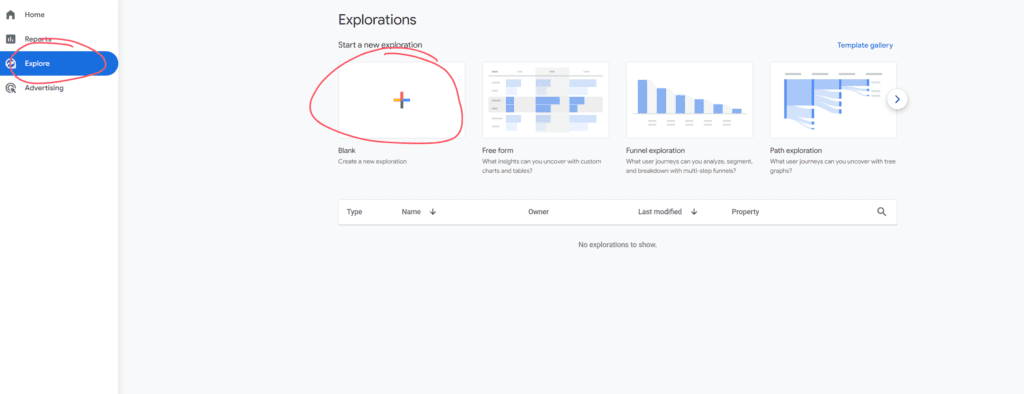
点击 Explore, 然后创建Blank
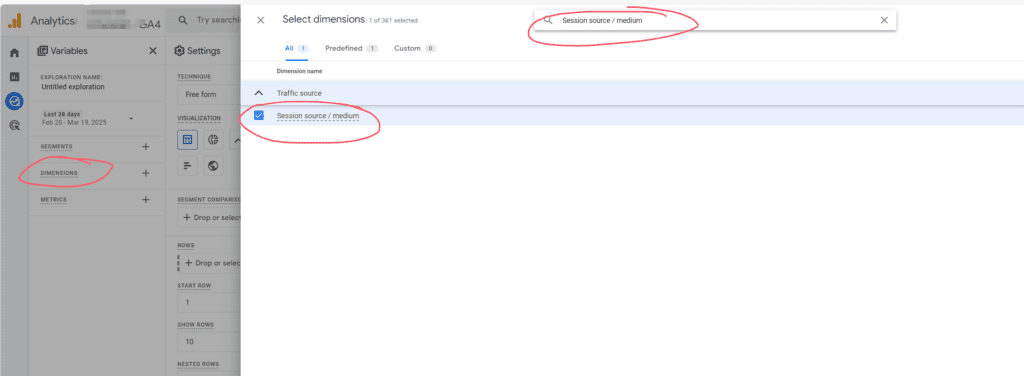
点击 Dimensions,输入Session Source/Medium并选中。(如果你需要更多数据也可以按需勾选更多)
之后点击confirm.
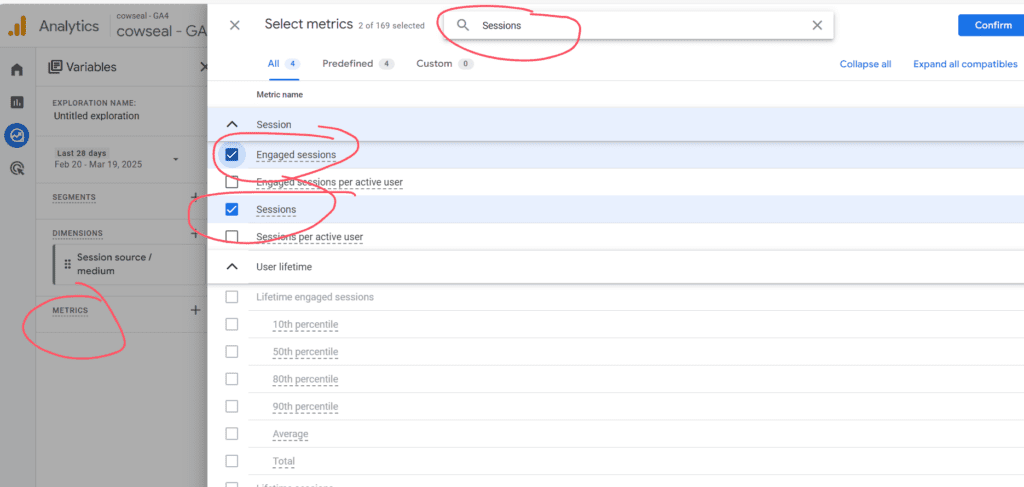
点击Metrics,输入Sessions并选中sessions和engaged sessions
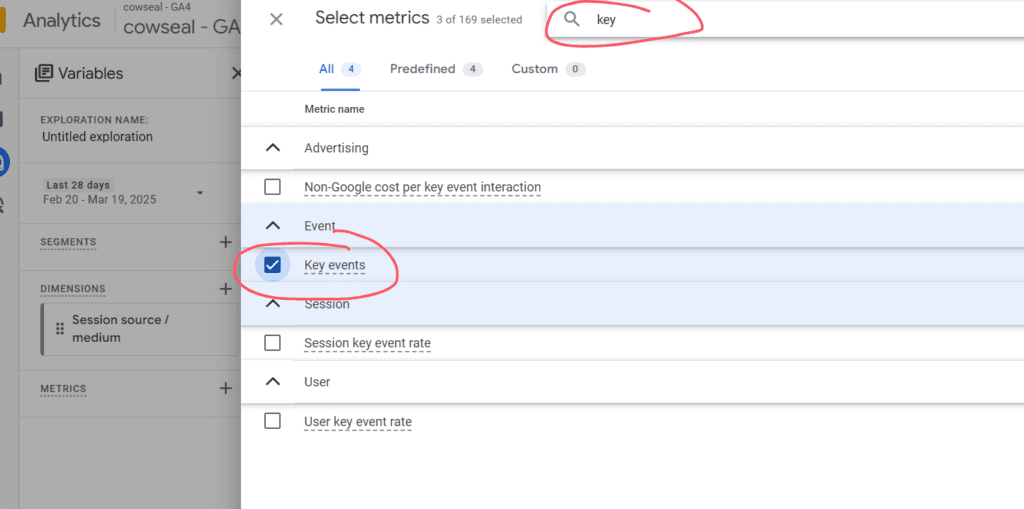
接着输入key,选中key events,然后confirm确认
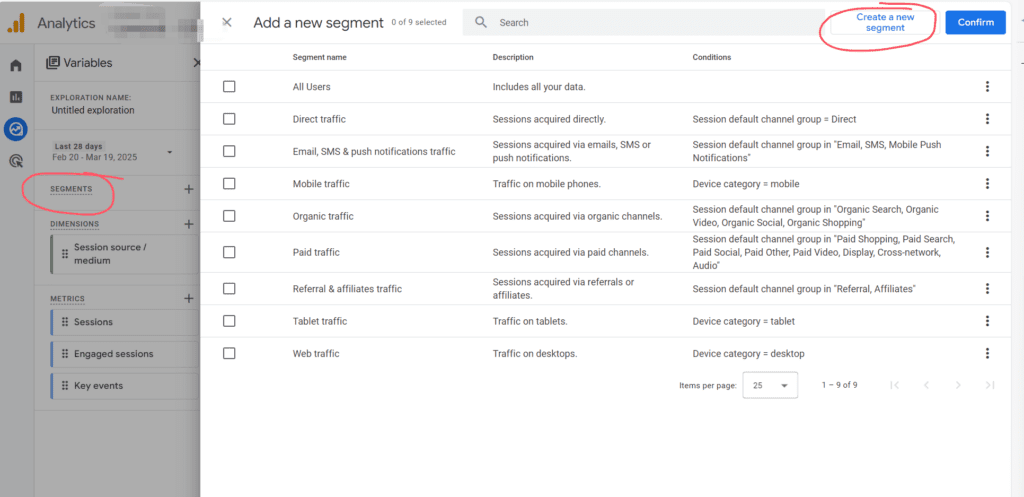
点击segments,创建一个新的segment

选中session segment
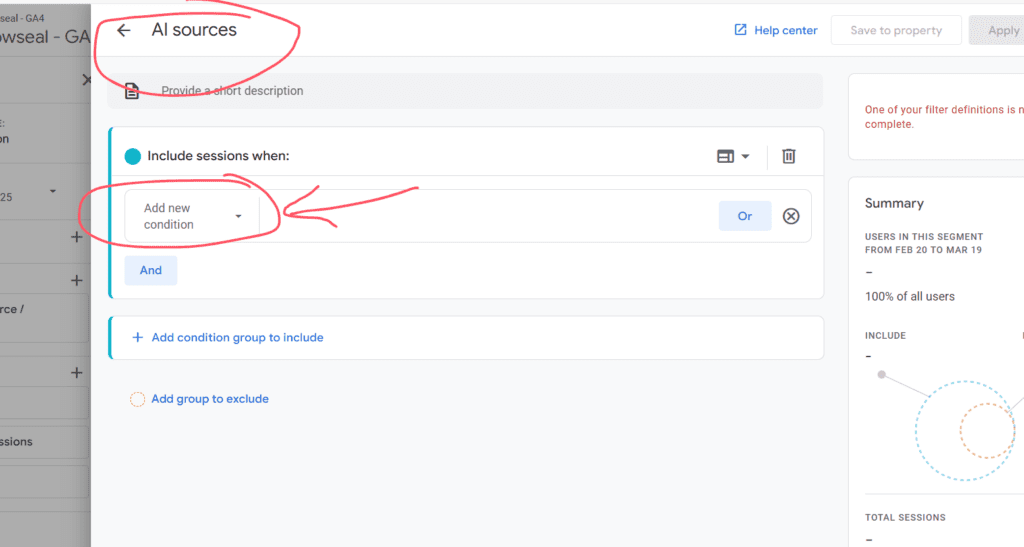
重命名AI sources 并点击 add new condition
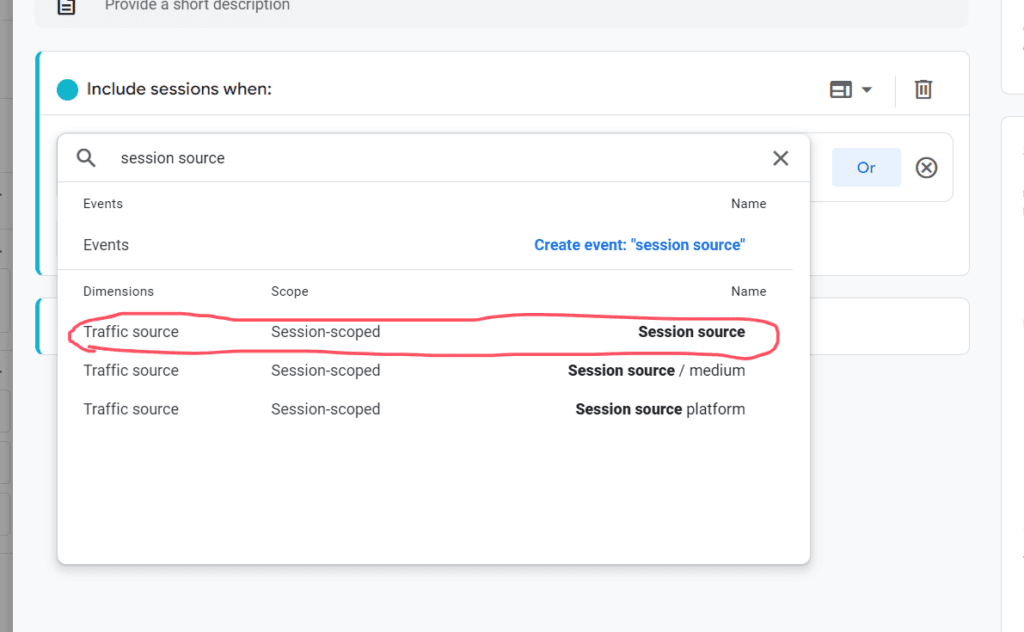
选择session source
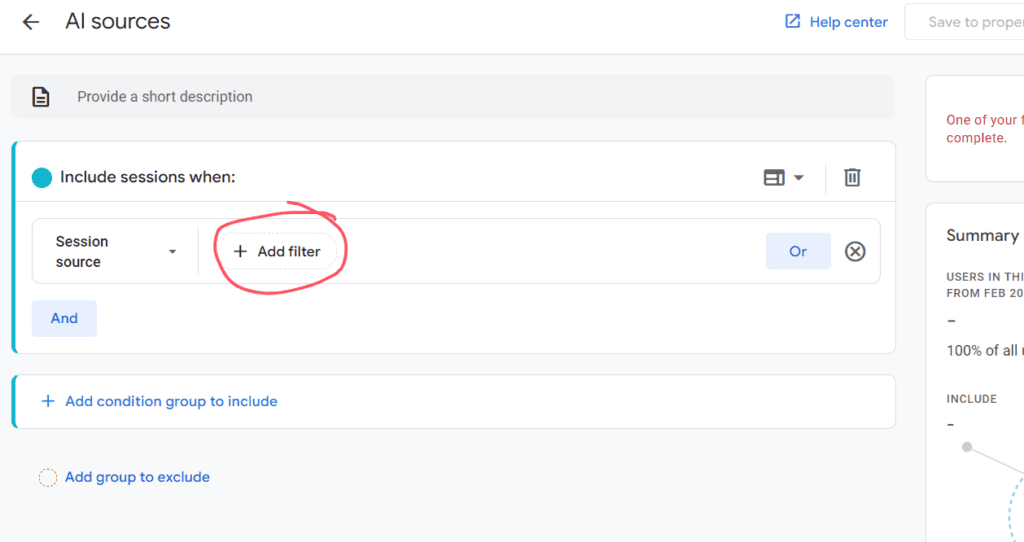
点击add filter
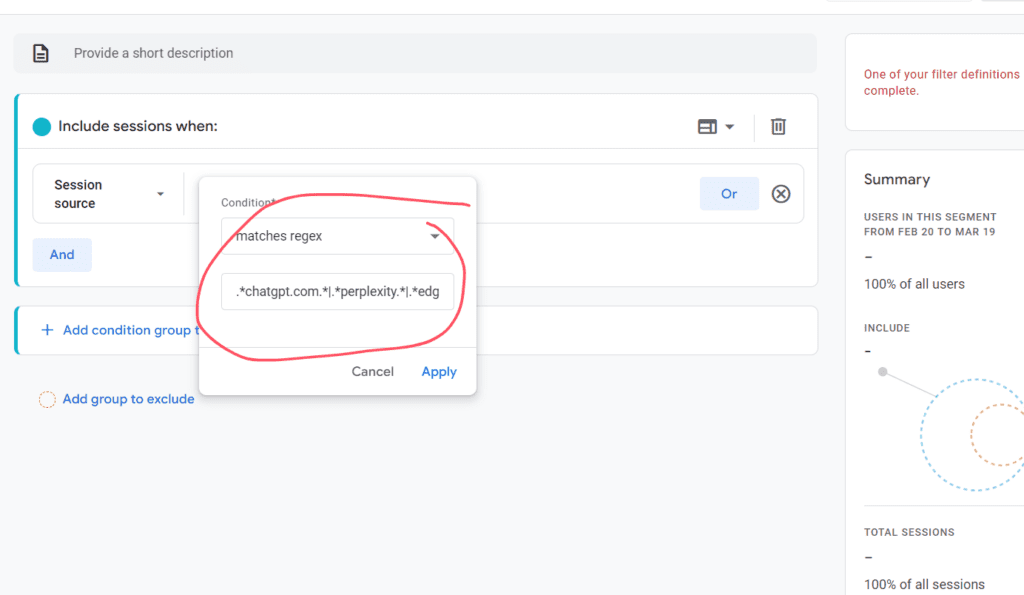
选择 正则表达式,然后输入
.*chatgpt.com.*|.*perplexity.*|.*edgepilot.*|.*edgeservices.*|.*copilot.microsoft.com.*|.*openai.com.*|.*gemini.google.com.*|.*nimble.ai.*|.*iask.ai.*|.*claude.ai.*|.*aitastic.app.*|.*bnngpt.com.*|.*writesonic.com.*|.*copy.ai.*|.*chat-gpt.org.*
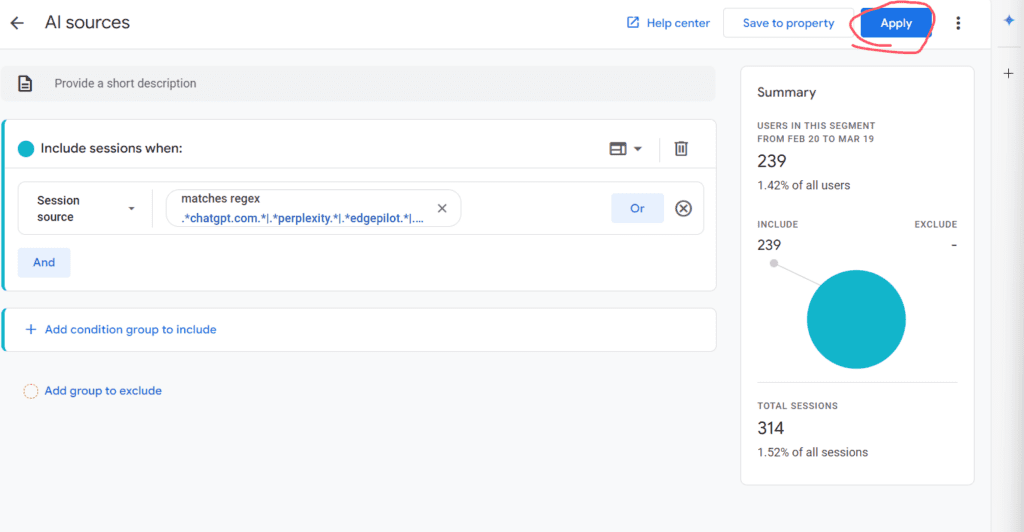
点击Apply
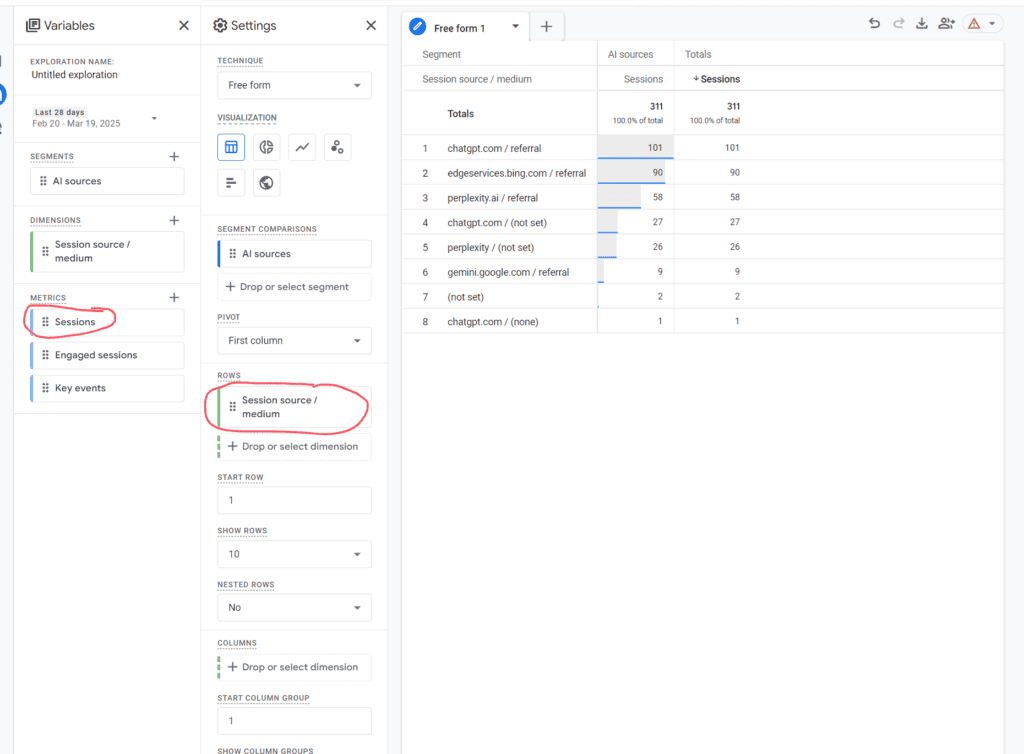
双击Sessions,Rows选中Session source/medium
现在你可以看到AI流量. 按照你的需求可以切换时间,图表等.
创建Channel(可选)
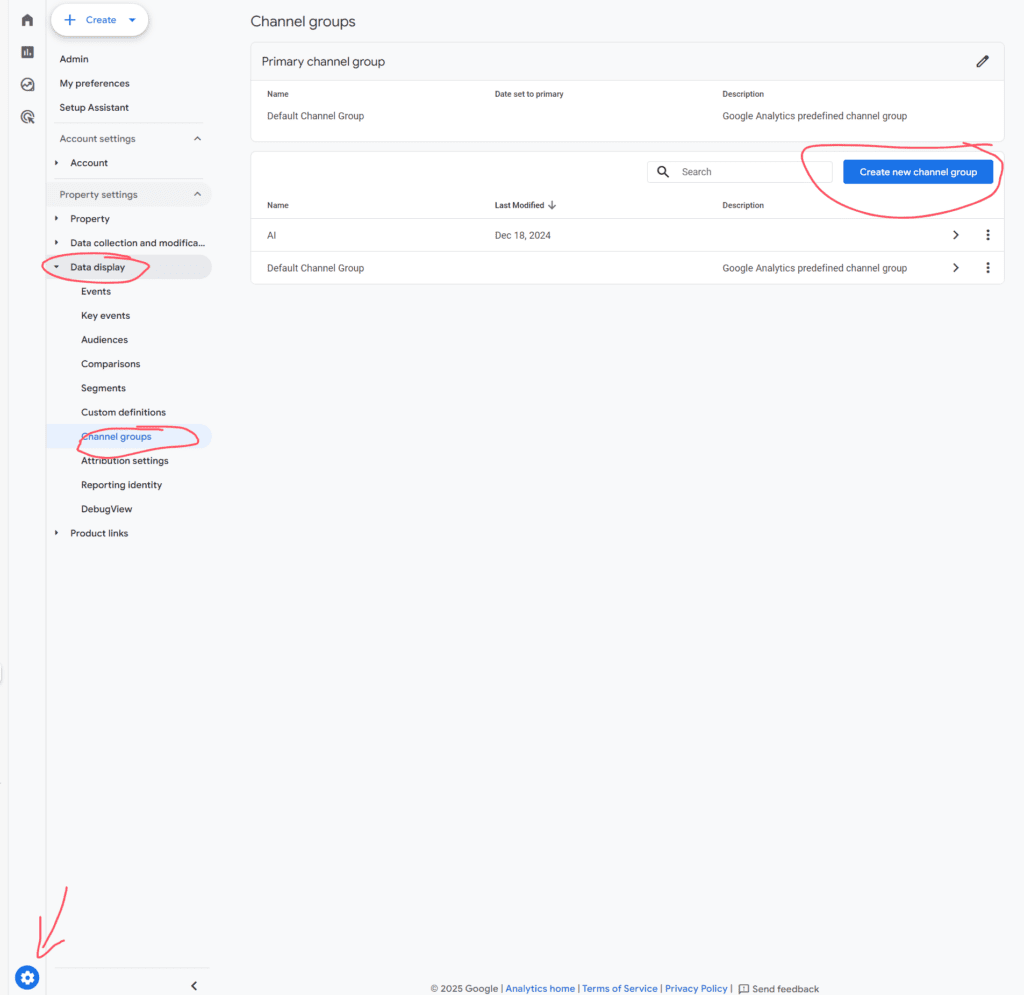
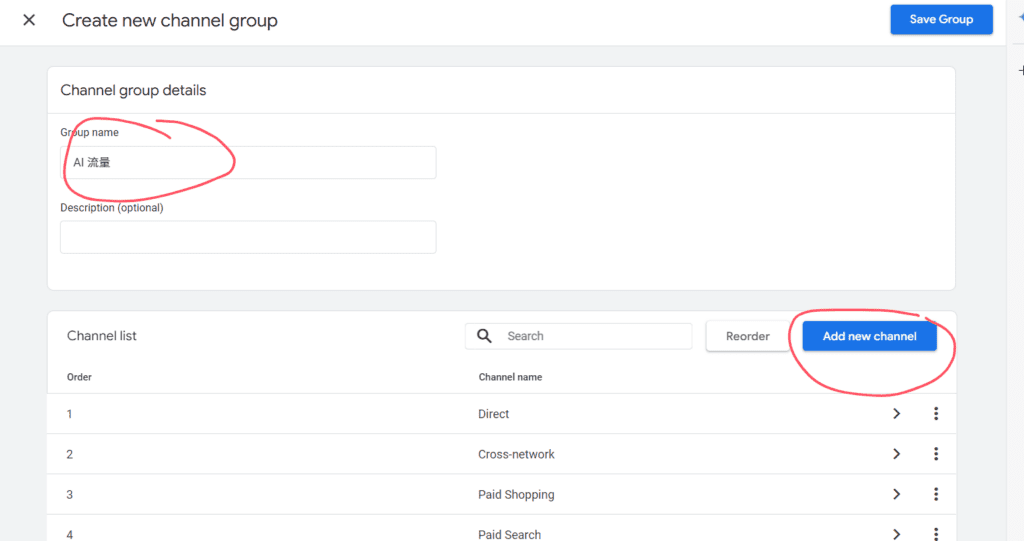
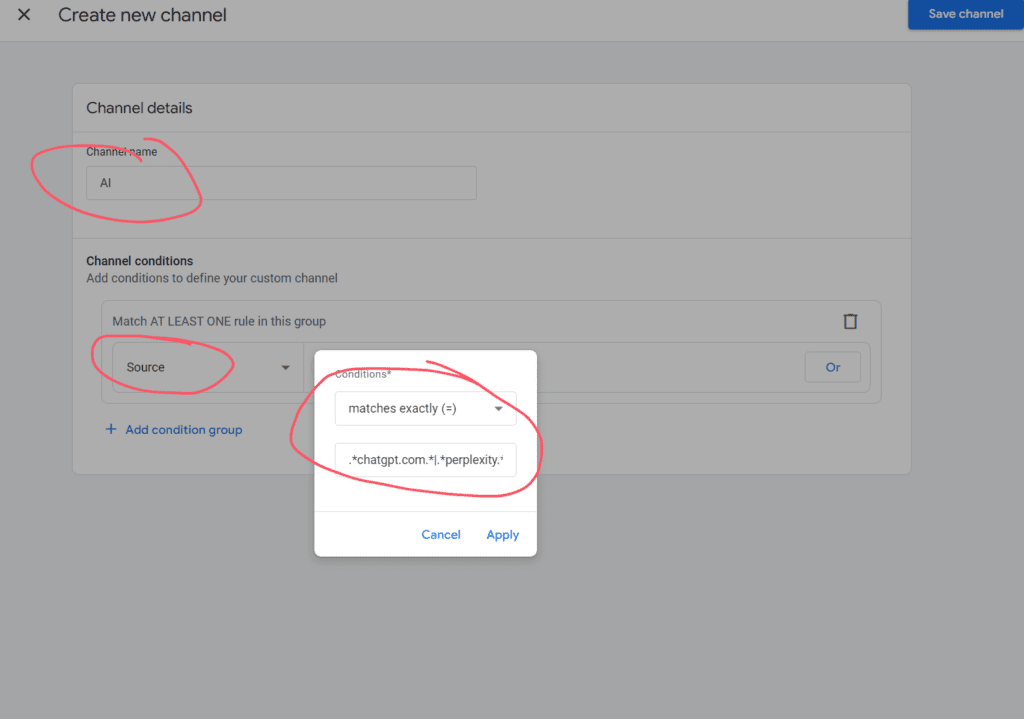
正则表达式代码
.*chatgpt.com.*|.*perplexity.*|.*edgepilot.*|.*edgeservices.*|.*copilot.microsoft.com.*|.*openai.com.*|.*gemini.google.com.*|.*nimble.ai.*|.*iask.ai.*|.*claude.ai.*|.*aitastic.app.*|.*bnngpt.com.*|.*writesonic.com.*|.*copy.ai.*|.*chat-gpt.org.*
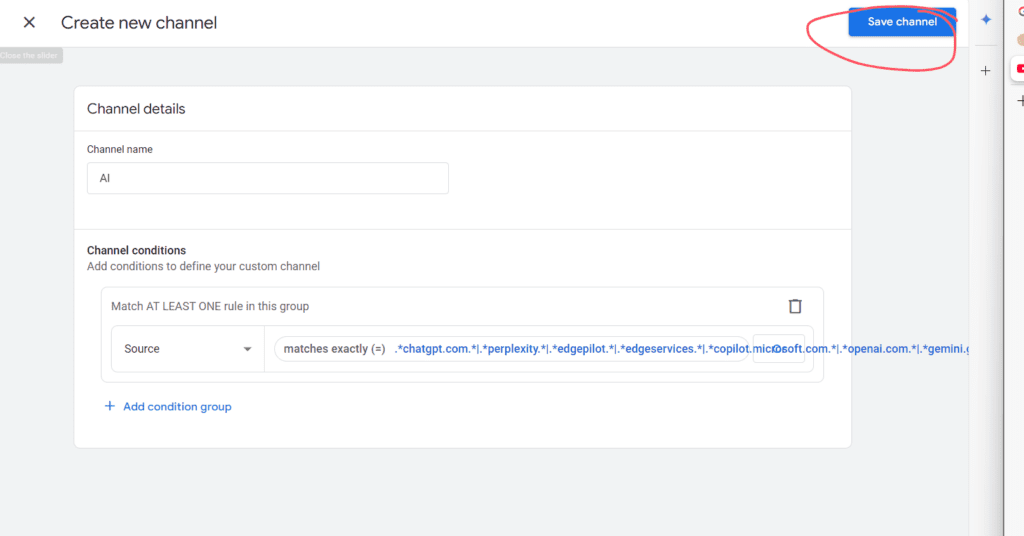
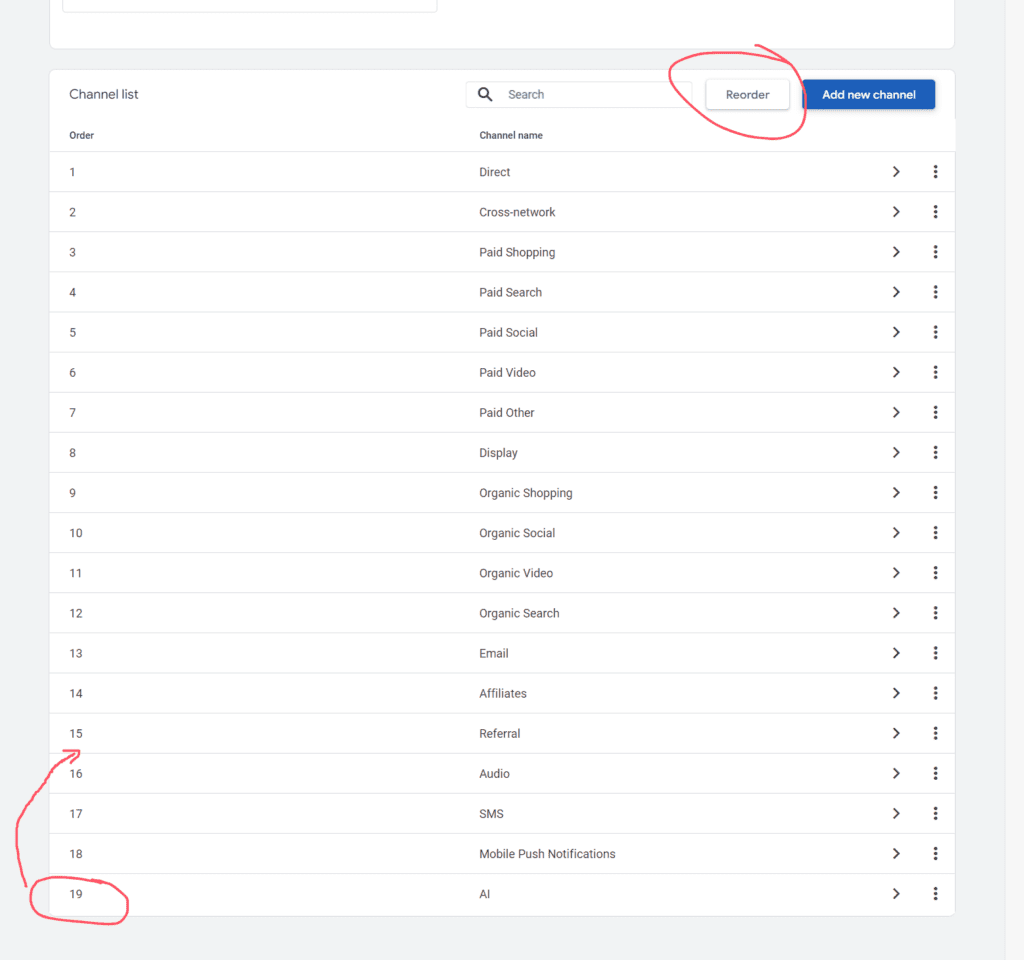
把AI的位子上移
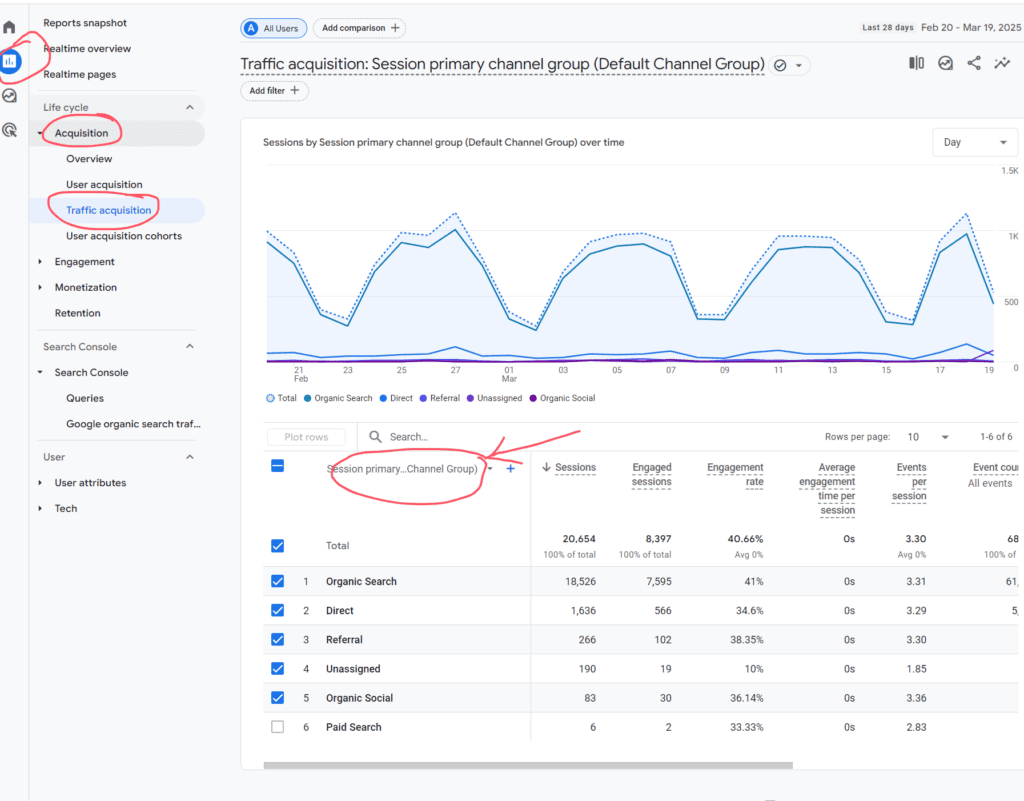
这里可以选中刚刚创建的AI流量
如果需要looker studio 同步,我就不演示了,你现在已经能直接在Looker studio的GA4视图中找到AI流量了.(找不到AI流量的话,点击GA4视图的Refresh Fields,刷新一下数据就好)
